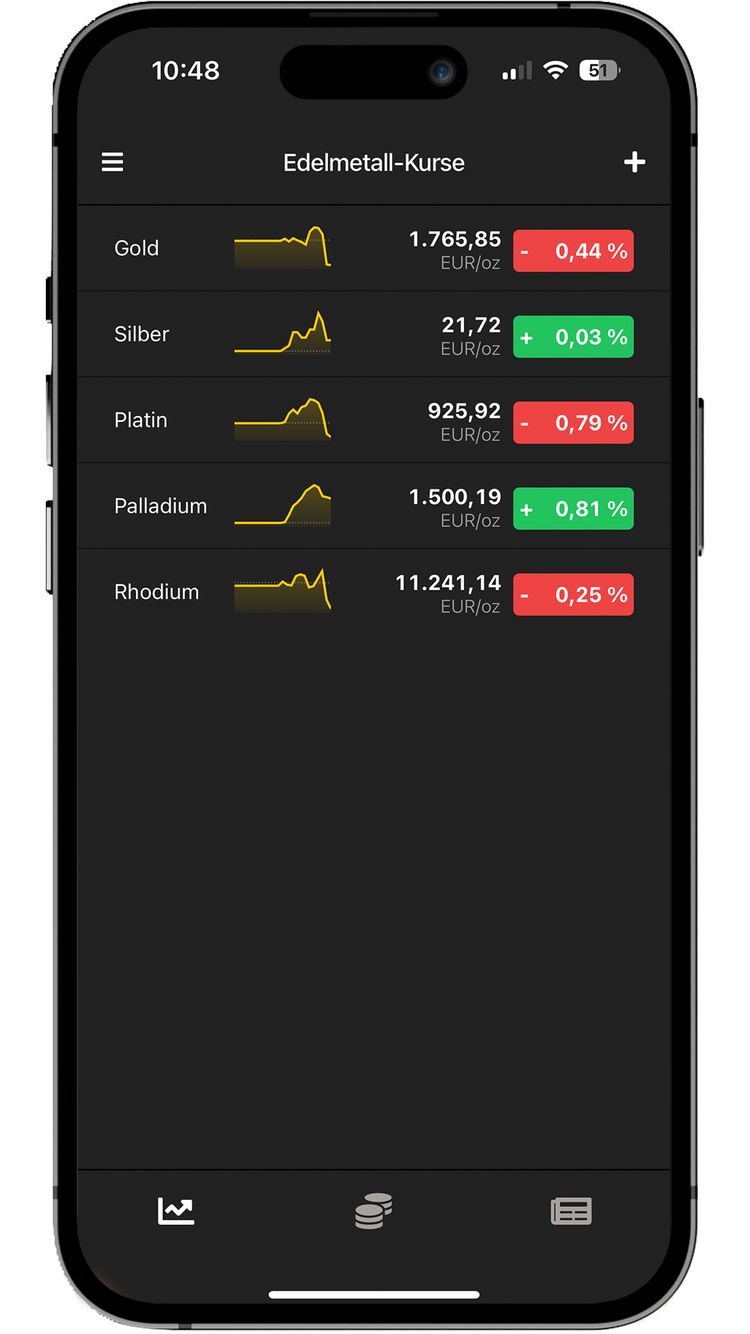
Die Funktionen der ESG Spot App im Überblick
Nachfolgend stellen wir Ihnen die wichtigsten Funktionen der ESG Spot App vor:
Der Startbildschirm der Spot App
Starten Sie die App zum ersten Mal, erhalten Sie die vorkonfigurierten Standard-Spots Gold, Silber, Palladium, Platin und Rhodium jeweils in Euro pro Feinunze als Auflistung angezeigt. Sobald Sie eigene Spots angelegt haben, bekommen Sie auch Ihre persönlichen Spots direkt in der Übersicht angezeigt. Über diesen Ausgangspunkt erreichen Sie ebenfalls das Informationsmenü (oben links), das Tool zur Erstellung eigener Spots (oben rechts), eine Übersicht der Investment-Produkte (unten mittig) und die News (unten rechts).
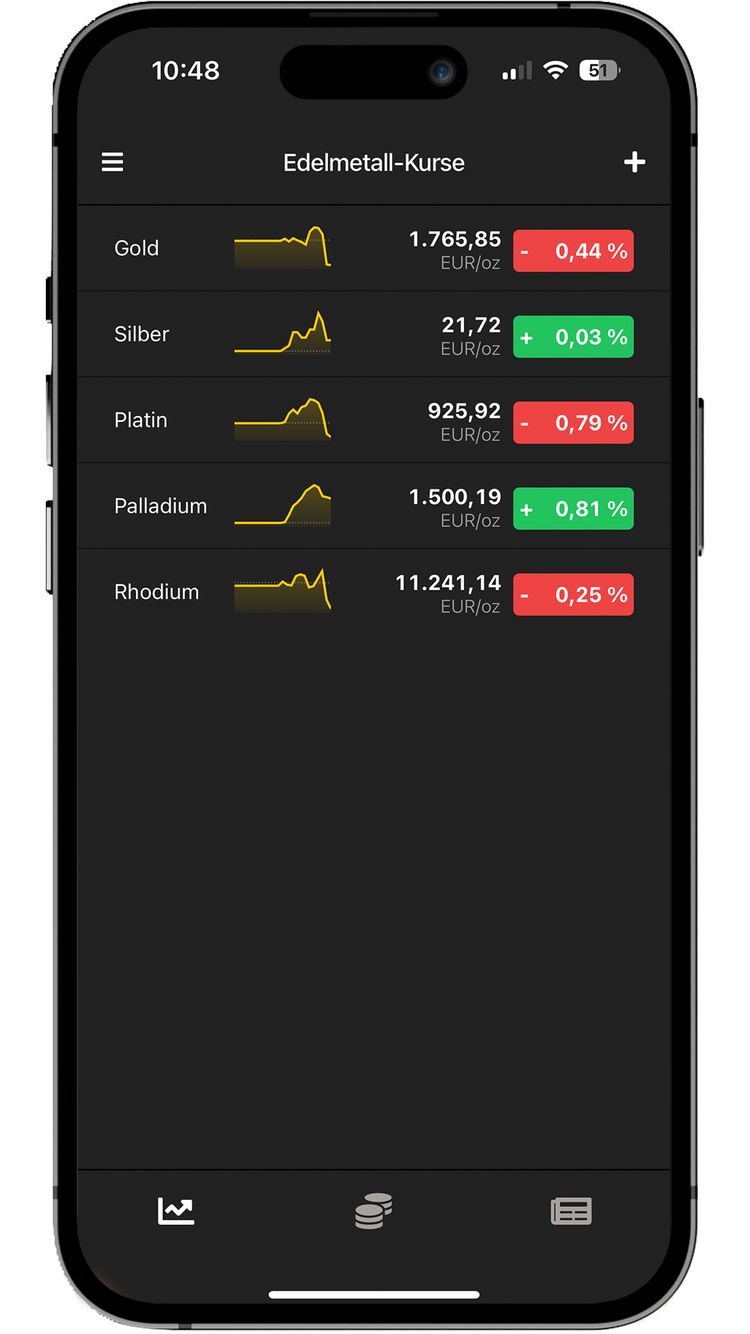
Einstellungsmöglichkeiten der App
Über die Einstellungen ist es Ihnen möglich, die ESG Spot App auf Englisch, Deutsch oder Französisch umzustellen. Durch die Umstellung der Sprache werden alle Inhalte angepasst und Sie können sogar die News in Ihrer Wunschsprache lesen.
Zudem können Sie zwischen der Anzeigeform Dark-Mode (dunkel/Nachtmodus) oder Light-Mode (hell/Tagmodus) wählen. Dadurch ist es Ihnen möglich, die Optik und die Art des Kontrastes an Ihren eigenen Geschmack anzupassen.
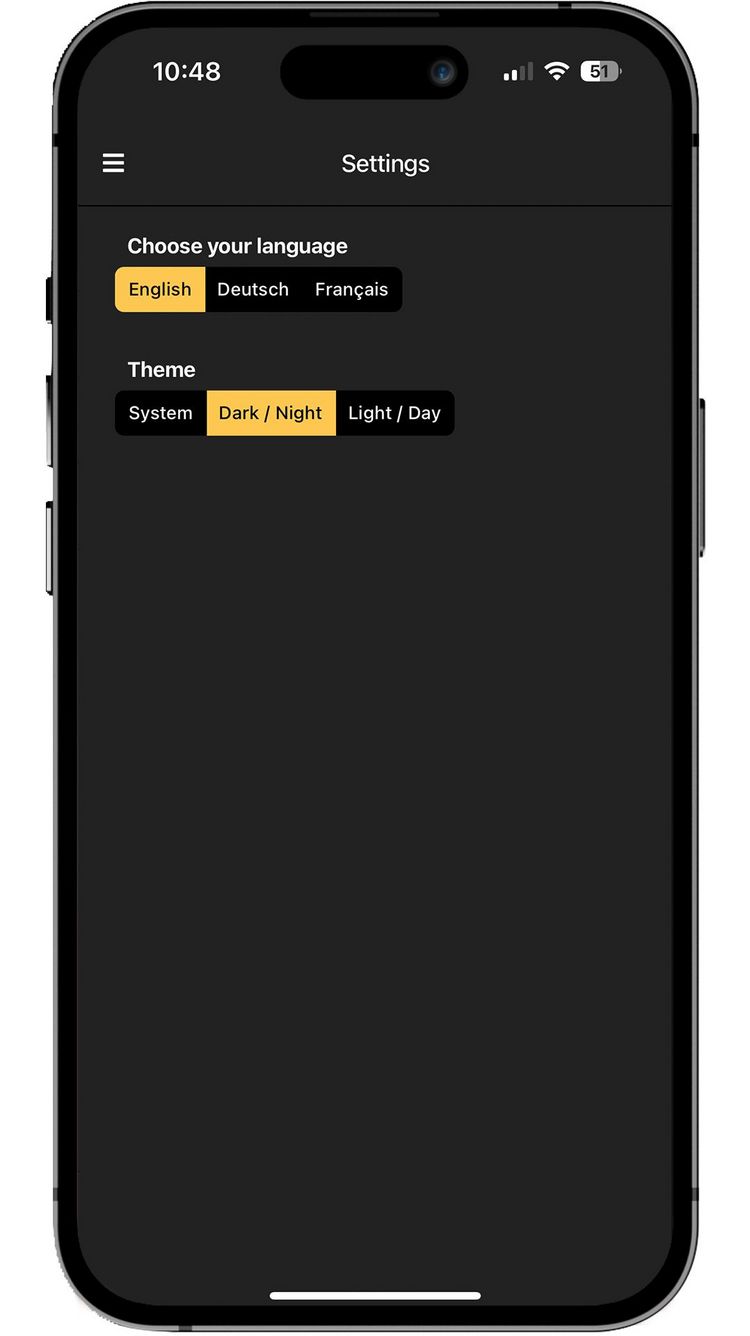
Anzeige der Kursschwankungen
Innerhalb der Listenübersicht ist es Ihnen möglich, sich die Kursschwankungen der Standardkurse in Euro oder in Prozent anzeigen zu lassen. Bei von Ihnen gesetzten Spots, wird Ihnen die Kursschwankung in Prozent oder in der von Ihnen gewählten Währung angezeigt. Klicken Sie hierfür auf das entsprechende Feld nach dem aktuellen Spotpreis ganz rechts in der Übersicht.
Charts ansehen und Werte verfolgen
Mit einem Klick auf die Zeile eines beliebigen Spots, können Sie den dazugehörige Chart nach unten ausklappen. Es öffnet sich eine Detailansicht des gewählten Kurses. Ihnen ist es nun möglich, sich die Werte der Schwankungen anzeigen zu lassen, indem Sie mit Ihrem Finger über das Diagramm wischen - die Werte aktualisieren sich je nach Position Ihres Fingers auf dem Graphen.
Über die Menüfläche unterhalb des Graphen lässt sich die Skalierung der Diagramme verändern. Es stehen die Optionen 1S, 1T, 3T, 1W,1M, 1J und 5J zur Verfügung:
1S = Zeitraum 60 Minuten, Periode eine Minute
1T = Zeitraum 24 Stunden, Periode in 15 Minuten
3T = Im Vergleich die vergangenen drei Tage jeweils im Zeitraum 24 Stunden, Periode in 15 Minuten
1W = Zeitraum 7 Tage, Periode drei Stunden
1M = Zeitraum 30 Tage, Periode ein Tag
1J = Zeitraum 365 Tage, Periode ein Tag
5J = Zeitraum 5 Jahre , Periode 7 Tage
Widgets
Dank der Widget-Möglichkeit können Sie ihre favorisierten Kurse direkt auf dem Homescreen Ihres Smartphones verfolgen, ohne die ESG Spot App aktiv öffnen zu müssen.
Bei Android-Geräten gibt es ein Widget: Es werden alle fünf Standardkurse als Listenübersicht angezeigt.
IOS-Geräte haben drei Widget-Varianten: Sie können sich ein Widget zu vier Kursen, eines zu zwei Kursen oder eines zu nur einem Kurs erstellen.
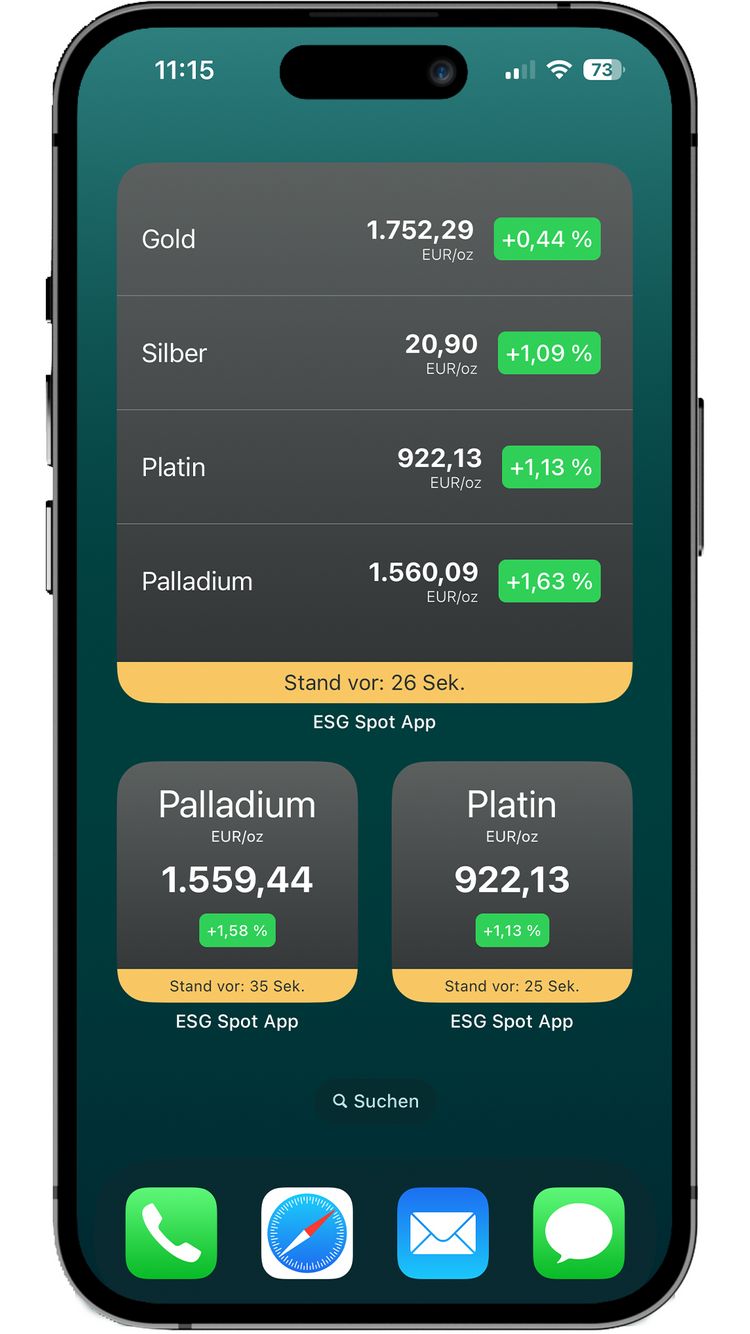
Edelmetallkurse auf der Apple Watch
Durch die Kompatibilität mit der Apple Watch ist es noch einfacher, alle Kurse im Blick zu behalten. Als kleine Übersicht sehen Sie so die vier wichtigsten Standardkurse in einer Liste, ähnlich wie bei den Widgets auf dem Smartphone. So ist die ESG Spot App am Handgelenk immer dabei.

Neue Alarme setzen und einen bestehenden Alarm editieren
Ihnen ist es möglich, pro Kurschart zwei Alarme zu setzen. Hierfür müssen Sie die Detailansicht der Charts ausklappen und danach über dem Diagramm Alarm #1 oder Alarm #2 auswählen. Es öffnet sich eine neue Einstellungsebene:
Wählen Sie entweder eine der sechs vorgeschlagenen Prozentangaben oder geben sie einen tatsächlichen Preis in der von Ihnen gewählten Währung an, bei welchem Sie alarmiert werden möchten. Wenn Sie fertig sind, müssen Sie nur noch den Regler ganz oben anklicken, um den Alarm zu aktivieren. Sobald dieser orange angezeigt wird, ist Ihr Alarm aktiv und Sie können das Einstellungsfester über das Kreuz links oben wieder schließen.
Alarme lassen sich nachträglich bearbeiten oder deaktivieren. Wählen Sie in der Übersicht einfach den gewünschten Alarm aus, es öffnet sich das bekannte Einstellungsfenster. Passen Sie nun die Werte beliebig an, oder deaktivieren Sie den Alarm über den Regler oben im Bedienfeld.
Einen neuen Spot erstellen
Durch das Plus oben rechts innerhalb der Kursübersicht können Sie sich einen persönlichen Spot erstellen. Zuerst wählen Sie hierfür das gewünschte Edelmetall aus, legen die Einheit in Gramm, Feinunze oder Kilogramm fest und zum Schluss entscheiden Sie sich für eine der fünf vorgegebenen Währungen. Klicken Sie nun auf den Haken: Ihr Spot wird gespeichert und in der Listenansicht mit aufgeführt. Dieser Spot verhält sich nun, wie die Standardkurse und Sie können sich das Diagramm detailliert anzeigen lassen und Alarme setzen.
Einen vorhandenen Spot löschen
Um einen bereits erstellte Spot wieder zu löschen, können Sie einfach mit dem Finger über den entsprechenden Spot nach links wischen. Rechts erscheint anschließend ein rotes Papierkorb-Symbol. Klicken Sie auf dieses, um den Spot endgültig zu entfernen.
Die Reihenfolge der vorhandenen Spots ändern
Um Ihre erstellten Spots zu verschieben, können Sie einfach mit dem Finger über den entsprechenden Spot nach rechts wischen. Links erscheint anschließend ein blaues Symbol. Halten Sie dieses Zeichen mit Ihrem Finger fest und schieben Sie den Sport an die von Ihnen gewünschte Stelle innerhalb Ihrer Spotliste. Die Reihenfolge der erstellten Spots passt sich nun automatisch an.
Investmentprodukte
Über den mittleren Button in der unteren Navigationsleiste innerhalb der Kursübersicht gelangen Sie in den Bereich Investment-Produkte.
Hier wird Ihnen eine Übersicht beliebter Investmentoptionen und deren entsprechende Ankaufspreise (grün) und Verkaufspreise (orange) angezeigt. Es handelt sich hierbei um Tagespreise. Per Klick lässt sich auch hier jeweils ein Diagramm nach unten ausklappen. Angezeigt wird ein grüner Graph für die Ankaufspreise und ein orangener für die Verkaufspreise. Die Daten gehen einen Monat zurück. Den Graphen können Sie mit Ihrem Finger verfolgen, um die entsprechenden Preise angezeigt zu bekommen.
Neues Investmentprodukt hinzufügen
Wenn Ihnen ein bestimmtes Investment-Produkt unserer vorbestimmten Produktauswahl in der Übersicht fehlt, können Sie dieses über das Plus oben rechts hinzufügen.
Wählen Sie zuerst das Edelmetall Ihres Wunschproduktes, dann definieren Sie es als Münze, Barren oder CombiBar und wählen Sie anschließend Ihr Produkt aus der Produktliste. Mit dem Haken oben rechts bestätigen Sie ihre Eingaben und anschließend wird Ihr persönliches Produkt in der Übersicht mit angezeigt.
An- und Verkaufsalarm setzen
Für Investmentprodukte lässt sich jeweils ein Ankaufsalarm und ein Verkaufsalarm einstellen. Klicken Sie hierfür auf das jeweilige Produkt, sodass sich die Detailansicht öffnet. Nun können Sie wählen, ob Sie einen Alarm zu Ankaufspreisen oder Verkaufspreisen einstellen möchten. Wählen Sie anschließend entweder eine der sechs vorgegebenen Prozentangaben oder definieren Sie einen konkreten Preis in Euro, bei dem Sie benachrichtigt werden möchten. Über den Regler oben im Bedienfeld können Sie den Alarm aktivieren. Sobald dieser sich orange färbt, sind Ihre Einstellungen gespeichert und Sie können das Einstellungsfeld über das Kreuz oben links schließen.
Push Nachrichten empfangen
Wenn Sie der ESG Spot App die Berechtigung erteilt haben, Push Benachrichtigungen an Ihr Smart Phone zu senden, bekommen Sie diese bei eingestellten Alarmen automatisch.
Die Push Nachricht enthält in der Übersicht alle nötigen Informationen. Ihnen wird angezeit, bei welchem Schwellenwert und für welchen Spot der Alarm ausgelöst wurde. Durch das Anklicken der Benachrichtigung öffnet sich ein Bedienfeld. Hier können Sie entweder bestätigen, dass Sie die Nachricht zur Kenntnis genommen haben, oder über den Bearbeiten-Button gelangen Sie direkt zum entsprechenden Alarm. Dieser wird, nachdem Sie die Benachrichtigung gesehen haben, automatisch deaktiviert. Sie können in der Übersicht einen neuen Alarm erstellen, oder den Schwellenwert des deaktivierten Alarms anpassen und den Alarm wieder aktivieren.
Für den Fall, dass Sie nicht erreichbar sind, beispielsweise weil Ihr Smart Phone ausgeschaltet ist oder aufgrund von fehlendem Empfang, erreicht Sie die Benachrichtigung, sobald Sie wieder online sind. Erhalten Sie die Push Nachricht trotzdem recht zeitnah nach dem Auslösen Ihres Alarms, ist der aktuelle Kurs natürlich noch nahezu deckungsgleich. Falls Sie für einige Stunden nicht erreichbar waren, zeigt die Push Nachricht veraltete Werte an, da sich der Kurs stetig weiter verändert hat und Ihr Alarm nur eine vergangene Momentaufnahme darstellt. Ihnen ist es jedoch immer noch möglich, die Benachrichtigung anzuklicken und den entsprechenden Kurs so angezeigt zu bekommen. Nun können Sie überprüfen, inwiefern sich der Kurs während Ihrer Abwesenheit entwickelt hat. Wir halten Push Nachrichten insgesamt 72 Stunden für Sie vor. Falls die Nachricht in dieser Zeit nicht zugestellt werden konnte, wird der Alarm automatisch deaktiviert und Sie erhalten keine Push Benachrichtigung.
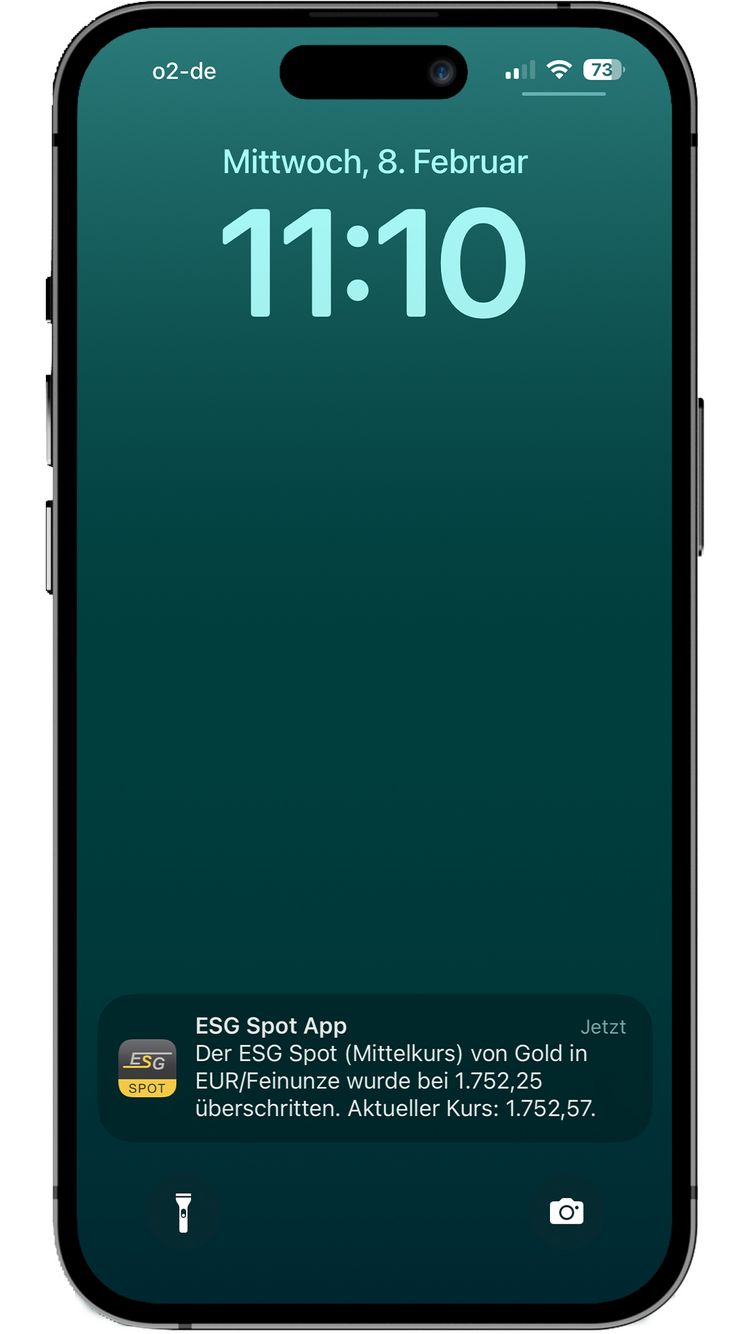
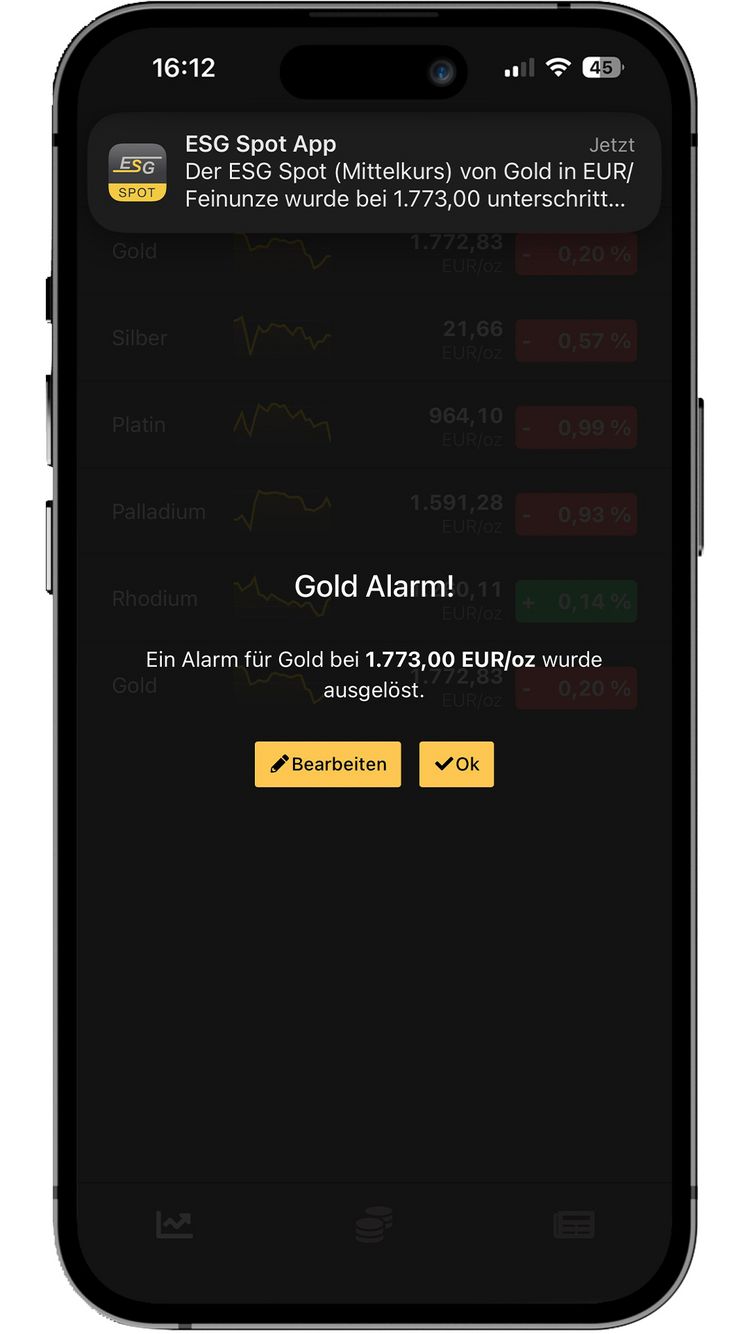
News
Über die Navigationsleiste am unteren Bildschirmrand können Sie über den Button ganz rechts News abfragen. Hierbei handelt es sich um spannende Themen und Produkte aus der Welt der Edelmetalle. Neben der Überschrift sehen Sie das Erscheinungsdatum der Meldung und können bereits einige Teaser-Zeilen lesen. Wenn Ihr Interesse geweckt wurde, klicken Sie die Meldung einfach an und lesen Sie den gesamten Text. Über die hinterlegten Links innerhalb der Texte gelangen Sie zum beschriebenen Produkt oder zu weiterführenden Informationen.